renfeのチケット予約の仕方、サラマンカからリスボンへ
公開日: 2017年11月06日
最終更新日: 2017年11月21日
サラマンカからリスボンに行く際や、マドリードからバルセロナに行く際にrenfe(レンフェ)を使用しました。
初めの方はどこで何をすればいいのか全然わからなかったので、メモがてらまとめます。
renfeは国営のスペイン鉄道です。日本の新幹線のイメージそのままです。比較的に遅延も少なく(日本よりは確実に多い)、国をまたいでの移動も可能ですので、遠くに移動するときは、このrenfeか、飛行機か、夜行バスか、値段と時間を比較しながら予約することになります。
目次
高速列車renfeのチケットの予約方法
チケットの購入方法としては、鉄道窓口での購入・鉄道の券売機での購入・インターネットでの購入になります。鉄道の窓口や券売機でも購入することは可能ですが、営業時間(22:00か22:30)を過ぎるとどちらからも購入できなくなります。また、鉄道窓口では、対応するスタッフ次第では、スペイン語しか通じない場合もありますので、インターネットでの予約をおすすめします。
当日券の購入も券売機・窓口・インターネット全てで可能です。イベントなどが被らない限りは、席が満席ということはないと思いますが、早めに予約した方が安いケースもありますので、わかっている限り早めに予約しておくといいでしょう。
renfeインターネットでの予約方法
まずは、renfeの公式予約サイトにアクセスします。
※スペインのサイトは、不安定なサイトが非常に多いですが、renfeの公式サイトは特にエラーが出やすいです。こちら側としてはどうしようもありませんので、時間をおいてからアクセスしてください。
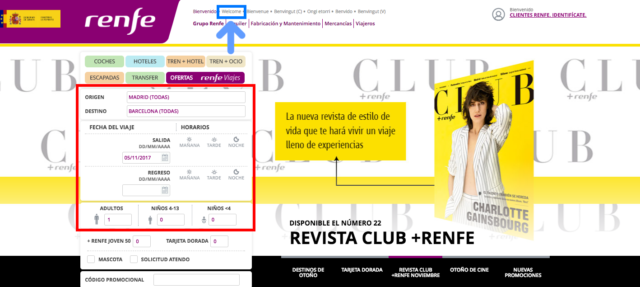
上部のWelcomeを押すと、言語を英語に変更することができます。
基本的には、赤く囲んでいる範囲のみを埋めれば大丈夫です。赤く囲んでいない範囲は、ペット・自転車・会員カードの有無やプロモーショコードの入力欄になります。日本から旅行・留学できている人であれば必要ないでしょう。
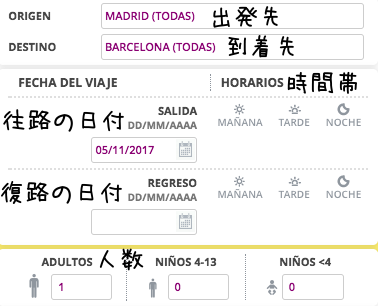
出発先と到着先は、それぞれ駅を選択できます。(TODAS)は全てという意味で、上の図では、マドリードの全ての駅からバルセロナの全ての駅が検索対象になっています。行く場所が決まっていて、その近くの駅にしたい場合は、マドリード~~~駅を選択するといいですが、(TODAS)で全てを検索対象にしてから次のページで時間を合わせてチケットを購入した方が選びやすいと思います。
赤く囲んだ範囲を埋め、「COMPAR」を押すと、画面が切り替わりチケットの選択画面になります。
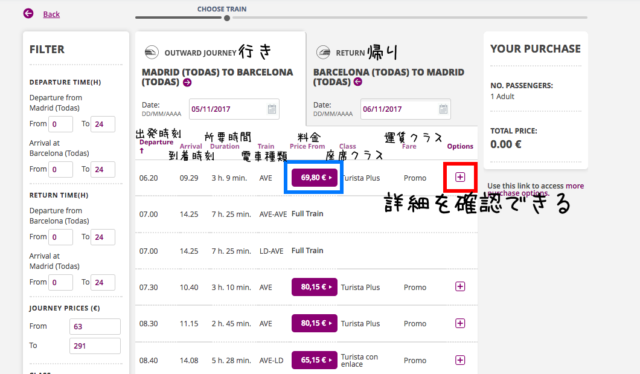
画面を大きく4分割すると、左から、検索フィルター、行きのチケット予約、帰りのチケット予約、合計チケット額が表示されています。
まずは、行きの電車を選択します。予約したい電車の料金部分を選択すると、帰りの電車の選択画面、片道の場合は、帰りの電車の選択画面が飛ばされ、個人情報入力と決済入力の画面に変わります。
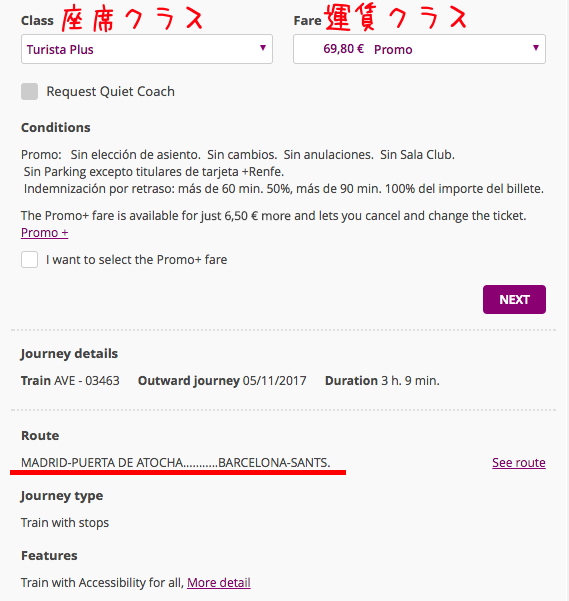
また、この画面では、「Opciones」の+をクリックすることで、座席クラスと運賃クラスを選択することができます。基本的に一番安いプランの料金額が表示されていますが、確認しておきましょう。
■座席クラス
- Turista(二等車) :最安値のエコノミークラス。
- Turista Plus(プレミアム二等車) :Turistaよりも座席間隔の広いプレミアムクラス。
- Preferente(一等車) :座席間隔の広いファーストクラス。機内サービス付き。
■運賃クラス
- Promo(プロモ) :最安値のチケット。座席の選択不可、変更とキャンセルも不可
- Promo +(プロモα) :座席の選択不可、変更料は20%、キャンセル料は30%
- Ida y Vuelta(往復) :往復チケット購入の場合のみ選択可能。座席の選択可能、変更は無料、キャンセル料は40%
- Flexible(フレキシブル) :座席の選択可能、変更は無料、キャンセル料は5%
- Mesa(ボックス席) :テーブル付きの4席のボックス。4人での予約の時は1人あたりの料金が最安値。変更は不可、キャンセル料は50%
また、チェックボックス (Solicita coche en silencio)にチェックを入れると、静かな車両を選ぶことができますが、正直大して変わりません。(上の画像では、英語でRequest Quiet Coach)
赤下線部は、出発駅と到着駅です。メモしておきましょう。
続いて、個人情報入力の画面になります。
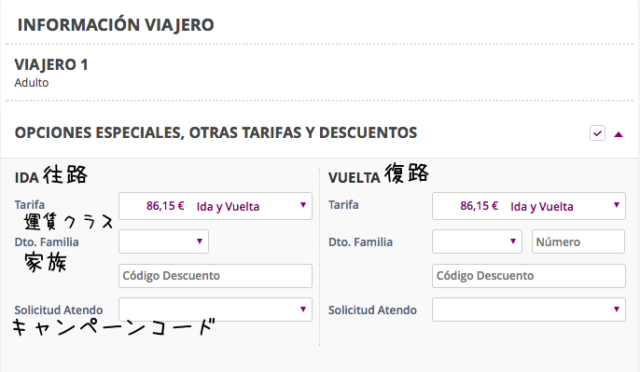
基本的に、ここは変更しなくて大丈夫なのですが、列車の種類により条件により割引きがある場合があります。
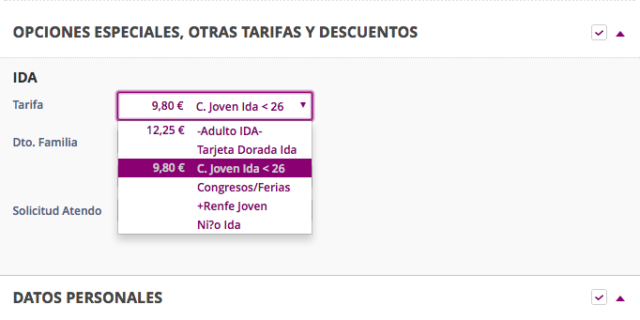
これは、26歳未満の場合に使える割引になります。どういった条件で選択できるのかわかりませんが、決済画面でしか選択肢を変えることができませんので、Tarifaは一回クリックしてプルダウン表示から見てみてください。
Under-26はかなり値段変わってきますので、しっかり確認しておきましょう。ちなみにMadrid-Barcelona間を走るAveには表示されませんでした。
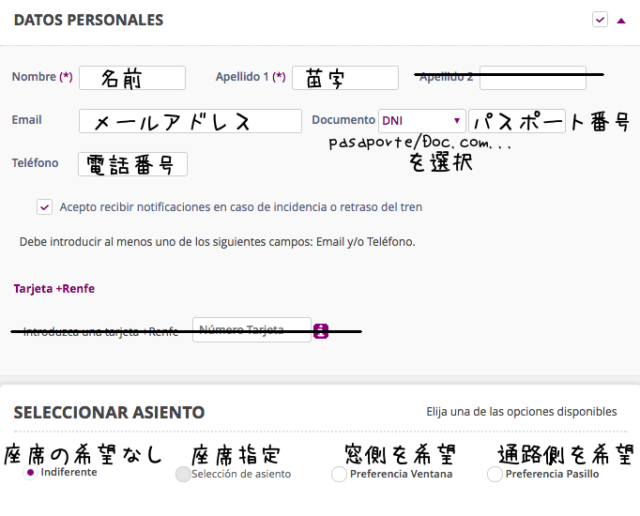 それぞれ埋めて行きます。電話番号の下のチェックボックスは、遅延などの連絡の際にSMSを受信するかどうかを選択できます。僕はいつもチェックを入れていますが、遅延になっていても連絡は来ませんでした。駅の電光掲示板を確認するのが一番です。
それぞれ埋めて行きます。電話番号の下のチェックボックスは、遅延などの連絡の際にSMSを受信するかどうかを選択できます。僕はいつもチェックを入れていますが、遅延になっていても連絡は来ませんでした。駅の電光掲示板を確認するのが一番です。
その下の打ち消し線のところはrenfeカードを持っている人の番号入力欄です。持っていなければ空白で大丈夫。
SELECCIONAR ASIENTOはシートの選択欄になります。
Seleccion de asientoにチェックを入れると、座席の指定ができますが、座席指定可能な運賃クラスを選択していた場合のみになります。Promoを選んでいると、チェックできません。
次に支払い方法の選択と決済情報の入力になります。
■支払い方法
- Tarjeta de crédito / débito : クレジットカード/デビットカードでの支払い
- Puntos Renfe : レンフェポイント、renfeカードでの支払い
- PayPal : PayPalでの支払い
- Otros modos de pago : その他の支払い方法。これとカード払いの違いがよくわかりません。
基本的にクレジットカード払いかPayPalでの支払いになると思いますが、ここではクレジットカード払いを選択します。
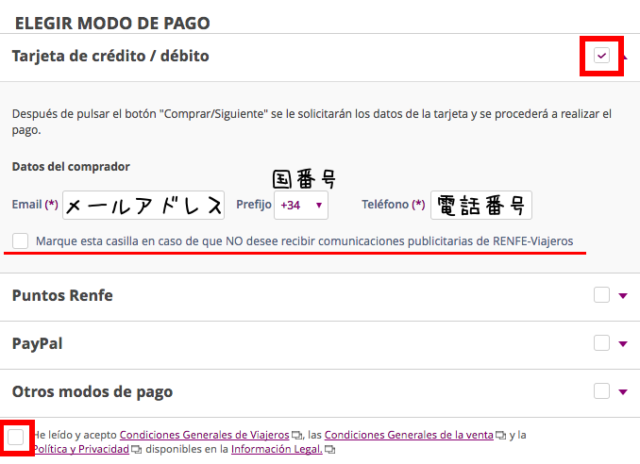
個人情報の入力画面を埋めていると自動的に埋められますが、そうでない場合はもう一度入力し直します。
下の赤の下線部はrenfeからの広告メールを受信するかの選択になりますので、不要であれば、チェックを外したままで構いません。入力を終えたら、最下部の利用規約に同意するにチェックを入れ、予約したチケットの最終確認を済ませてから「COMPAR」をクリックします。
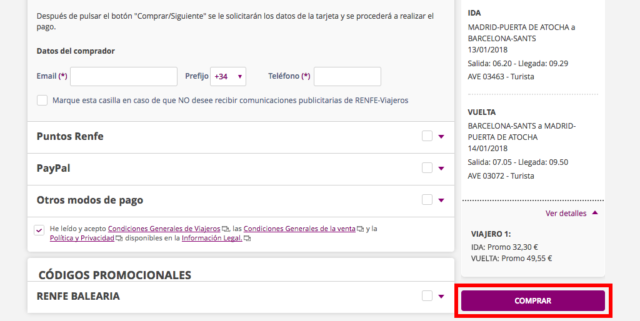
クレジットカードの入力画面が一番エラーが出やすいので注意
続いて、カード情報の入力が必要になります。ある種、ここが一番の難関になるかもしれません。renfeの公式サイトの中で一番エラーが出やすい場所です。特に、日本のカードはよく弾かれるという話を聞きます。
renfeでは、3Dセキュアという本人承認サービスを使用しているのですが、クレジットカード会社によっては、この本人承認を利用せずに使えるクレジットカードがあります。(楽天カードなど)この場合、弾かれる可能性が高くなります。
VISAやMaster Cardなどの世界ブランドかつ本人承認サービスを利用しているカード会社のカードを使うのが理想的かと思います。
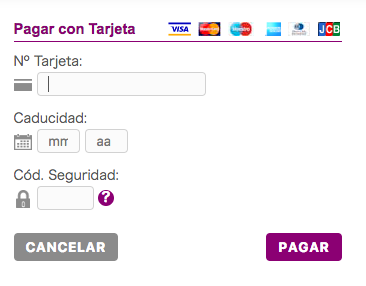
このページのみ、言語設定を日本語に変更することができます。ここは説明するまでもないでしょう。
僕は、いつも三井住友のVisaカードを使用しています。通常、これで購入できるのですが、ごく稀にこのようなエラーが出ます。
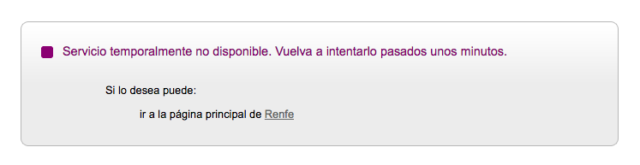
■Servicio temporalmente no disponible. Vuelva a intentarlo pasados unos minutos.
「サービスは一時的に利用できません。 数分後にもう一度お試しください。」と表示されているのですが、数分おいた程度では、治りませんでした。
翌日、もう一度トライしてみると無事に予約することができました。こういうこともあるので早めの予約が無難です。
クレジットの決済がうまくいくと、購入完了画面が表示されますので、印刷しましょう。駅に入る際に、チケットの確認があります。または、renfe内で車掌が回って来て確認されます。
チケットの印刷ができない場合は、駅構内で発券ができます。
スペイン国内でインターネット予約をした場合、人によってはチケットの印刷ができない場合もあるかもしれません。印刷ができなくても大丈夫です!購入完了画面に出力された画面は写真なり、スクショをとるなりしておいてください。Localizador番号が必要になります。
駅構内の機械で発券することができます。ここでは、その方法について説明します。
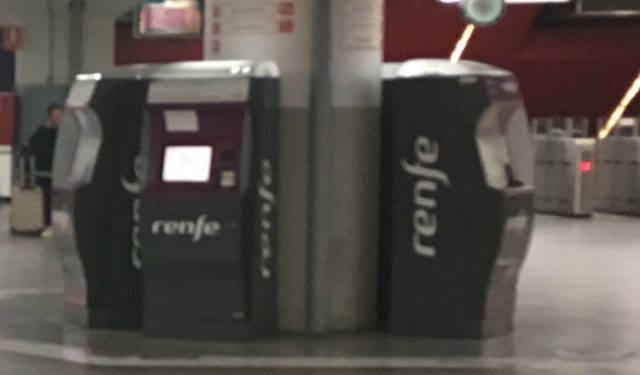
駅構内にはrenfeと書かれた自動発券機があります。これは主に2種類あり、予約・購入ができる発券機と予約の変更やキャンセルができる発券機。ここで使用するのは、予約の変更やキャンセルができる発券機になります。見分け方は簡単。お金を入れる部分があるものが予約・購入。ないものが予約の変更やキャンセル。
もしかしたら、どちらでもできるかもしれませんが、お金の投入口がない機械を探してください。
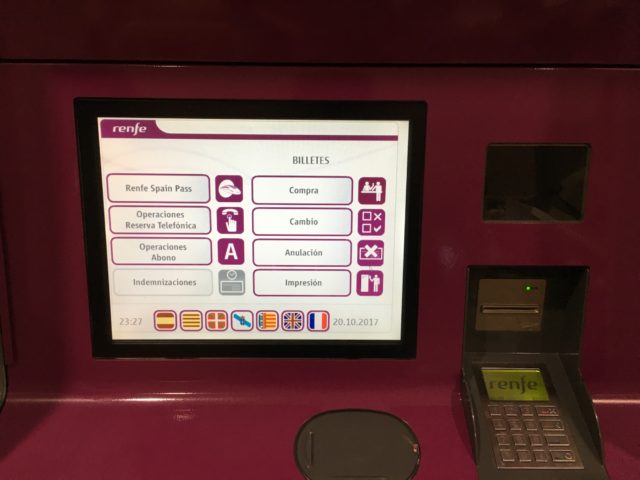
一番右下のImpresionが印刷になります。これを選択してください。
次に、番号入力の画面になります。ここでは、Localizadorの6桁の番号を入力する必要がありますので、撮っておいた写真・スクショを参考に番号を入力します。これだけです。
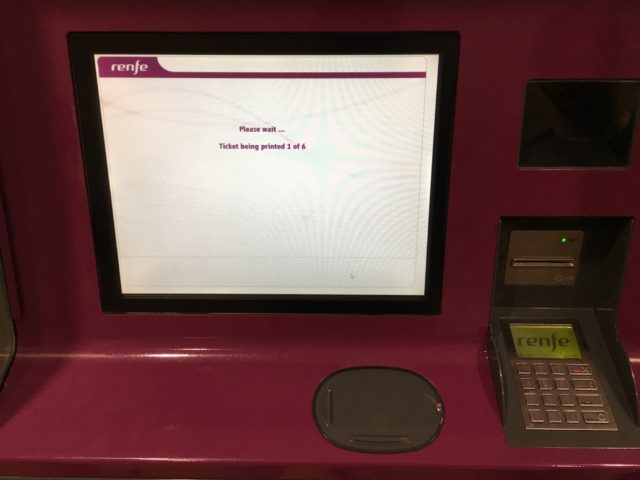
グループで購入していた場合は、グループ分が印刷されて出て来ます。

これにて完了です。




![[Twitter]勝手にフォローやリツイートが行われる仕組みと解除方法](https://hrs-tw.net/wp-content/uploads/wordpress-popular-posts/337-featured-75x75.jpg)

